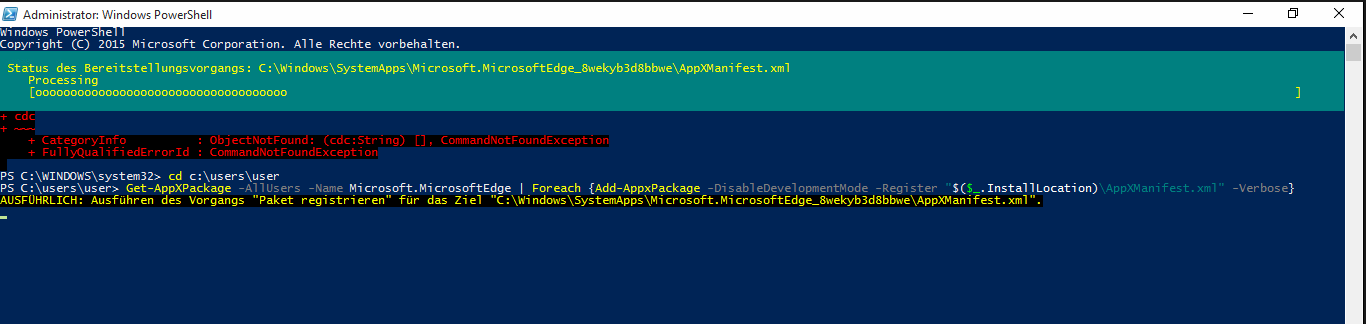Gelöst: Windows 10 Edge Browser extrem langsam und lässt sich nicht zurücksetzen
Unter Windows 10 den Edge-Browser zurücksetzen
Problem
Nach einem Upgrade von Windows 7 auf Windows 10 stand der neue Web-Browser Microsoft Edge zur Verfügung.
Einige Zeit später wurde der neue ansonsten anfangs schlanke und schnelle Internet-Browser von Microsoft Windows 10 extrem langsam. Dies wirkte sich auf das gesamte System aus, andere Fenster reagierten zeitweise nicht mehr. Auf dem Start-Tab des Browsers stand "Keine Rückmeldung". Neue Tabs kamen erst nach 20 Sekunden. Alle anderen Browser - Firefox, Chrome und auch der Internet-Explorer 11 - funktionierten ohne Probleme.
Im Menü Einstellungen konnte der Browserverlauf, also selbst erzeugte Daten, gelöscht werden. Dies brachte jedoch keine Besserung.
Installiert war eine Sicherheitssoftware AVG Internet-Security. Eine Aktualisierung auf die aktuelle Version war nicht die Lösung.
Lösung
Zum Zeitpunkt der Erstellung dieses Beitrags gab es noch keine Möglichkeit den Edge-Browser auf Ausgangs-Einstellungen zurück zu setzen.
Falls alle sonstigen Massnahmen fehlschlagen kann man den Edge-Browser für den aktuellen Benutzer entfernen. Dies betrifft die anderen Benutzer dieses Windows 10 PC nicht.
Um den Edgebrowser aus dem Benutzer-Profil zu entfernen geht man mit dem Windows Explorer in das lokale Programmdaten-Verzeichnis des aktuellen Benutzers %localappdata% und sucht nach dem Verzeichnis \Packages. Darin sollte sich das Package Microsoft.MicrosoftEdge_8wekyb3d8bbwe befinden. Dieses muss gelöscht werden, nachdem die Anwendung geschlossen wurde. Falls das nicht ohne Probleme klappt, müssen die Unterverzeichnisse separat gelöscht werden oder es, angemeldet als anderer administrativer Benutzer, versucht werden.
Anschliessend den Rechner neu starten und als der betreffende Benutzer anmelden. Nun eine administrative Powershell starten, ins Benutzerverzeichnis wechseln, z.B. per cd %homedrive%%homepath% und folgende Code zeile exakt eingeben.
Get-AppXPackage -AllUsers -Name Microsoft.MicrosoftEdge | Foreach {Add-AppxPackage -DisableDevelopmentMode -Register "$($_.InstallLocation)\AppXManifest.xml" -Verbose}
Nach der Erfolgsmeldung kann man, um sicher zu gehen, den Rechner noch mal neu starten und anschließend den Edge-Browser, der sich nun mit jungfräulichem Layout zeigt.