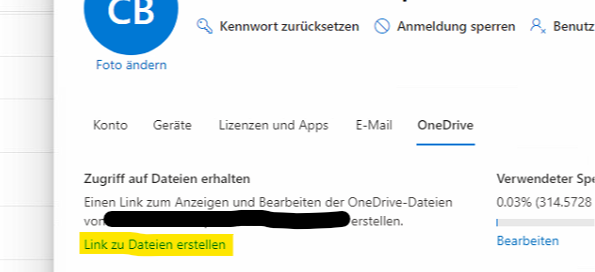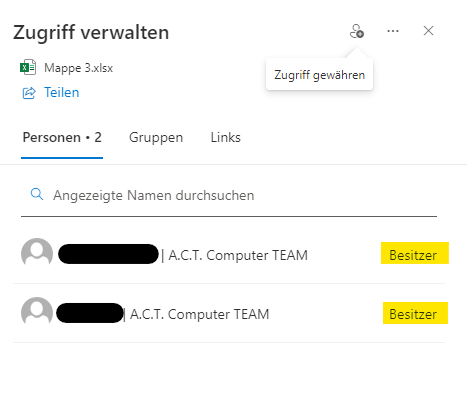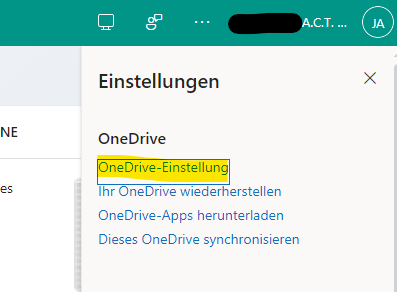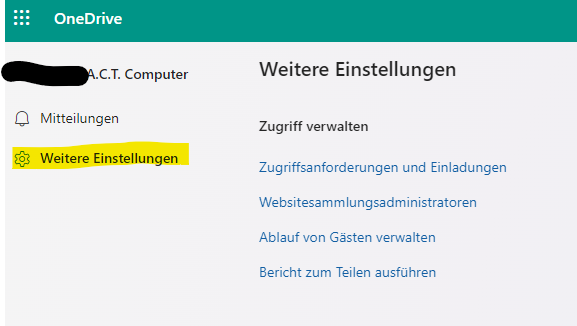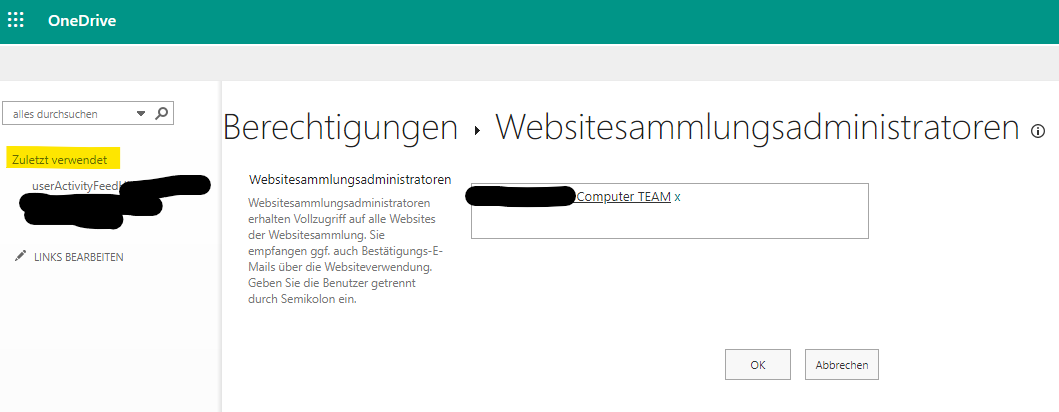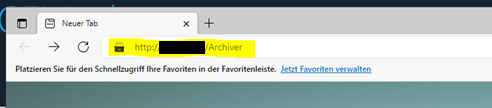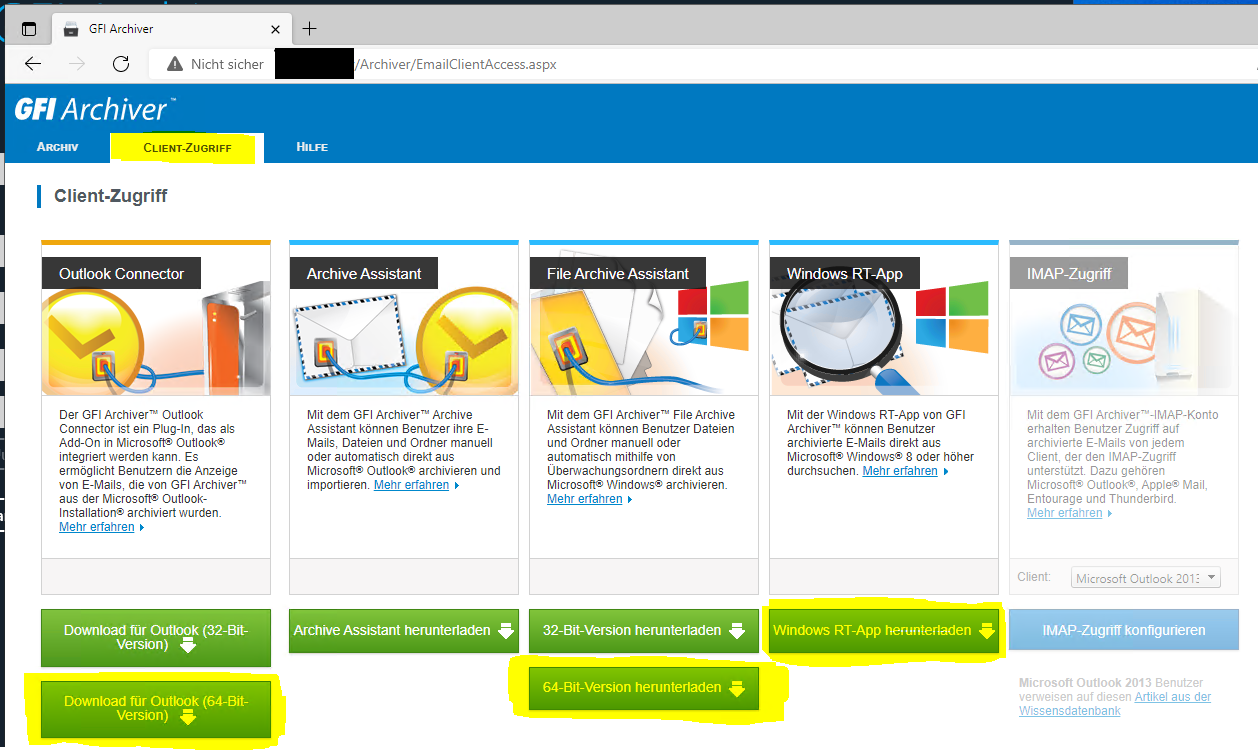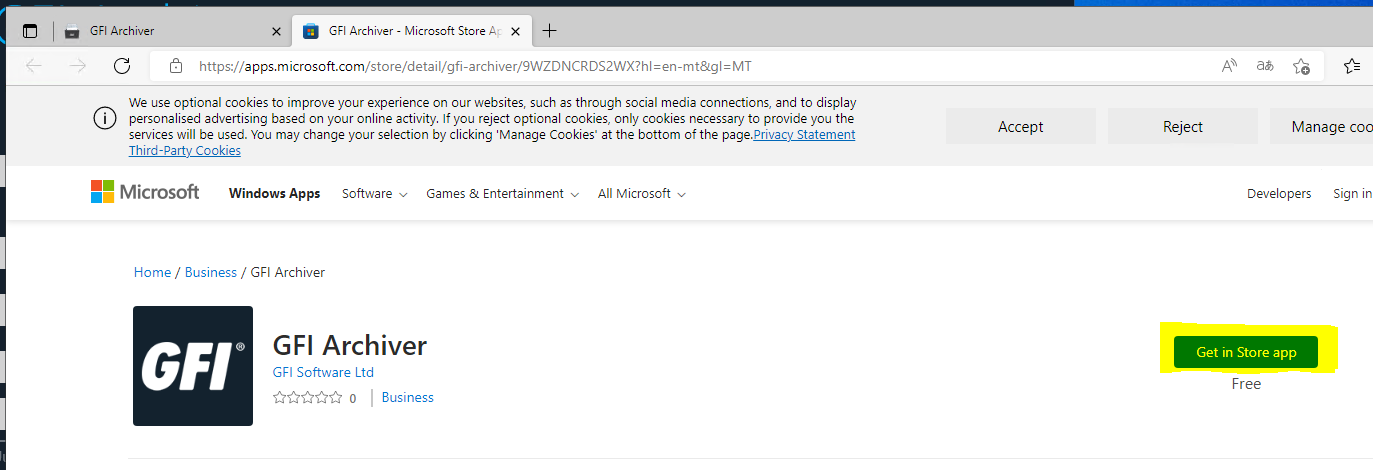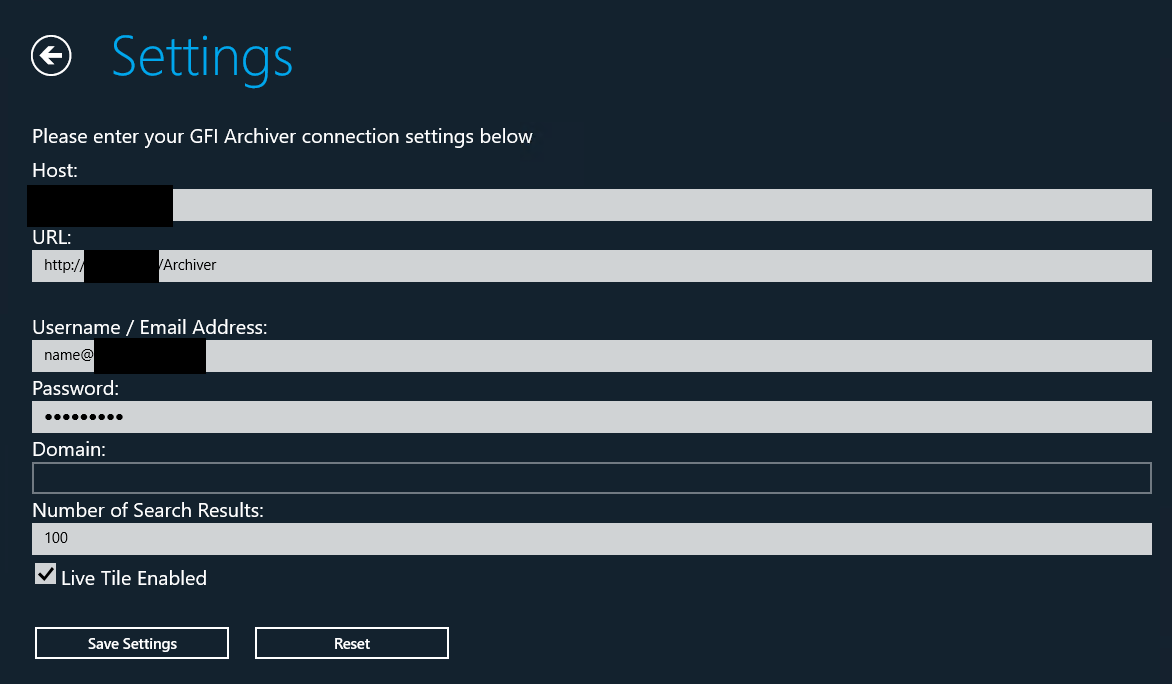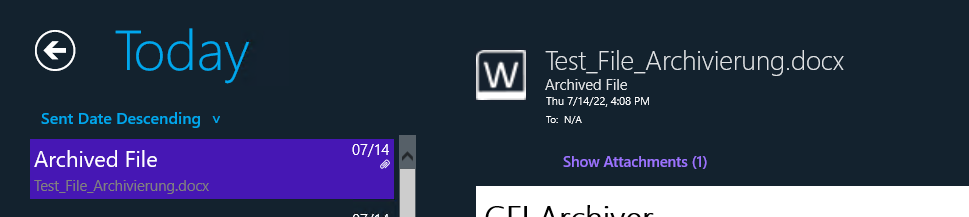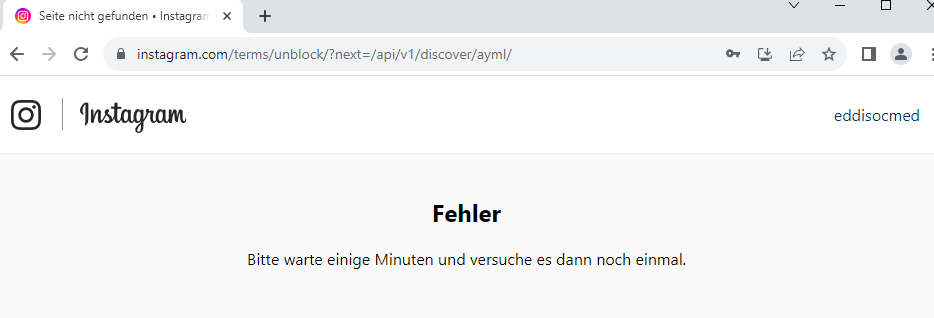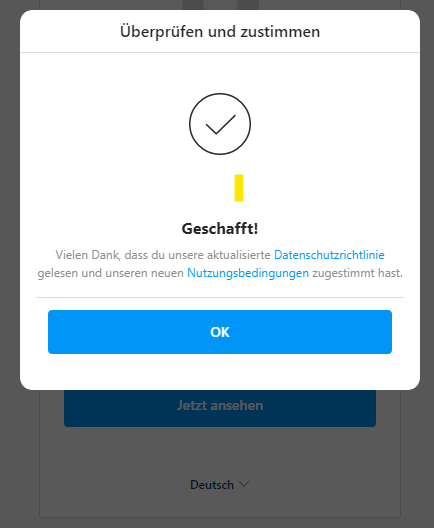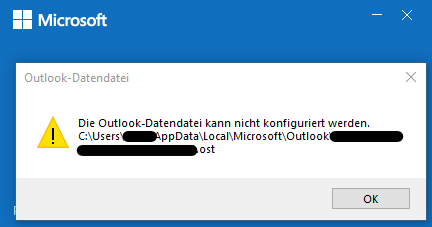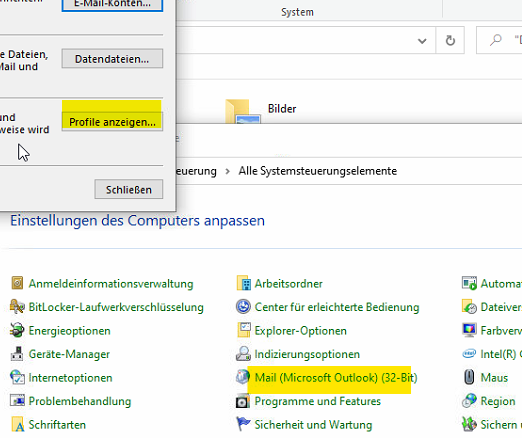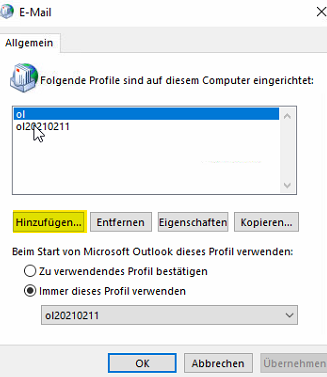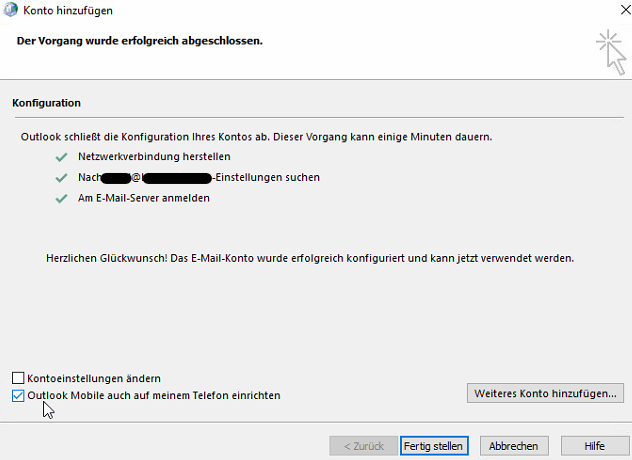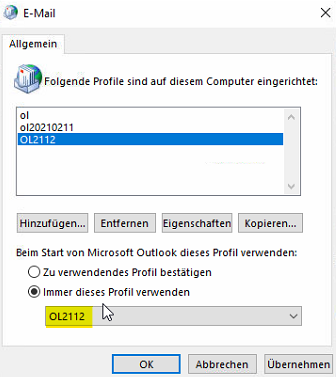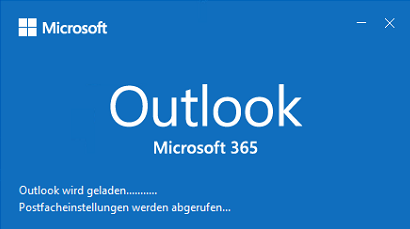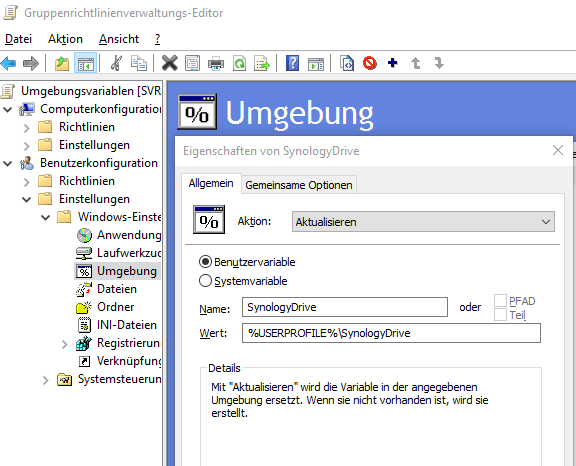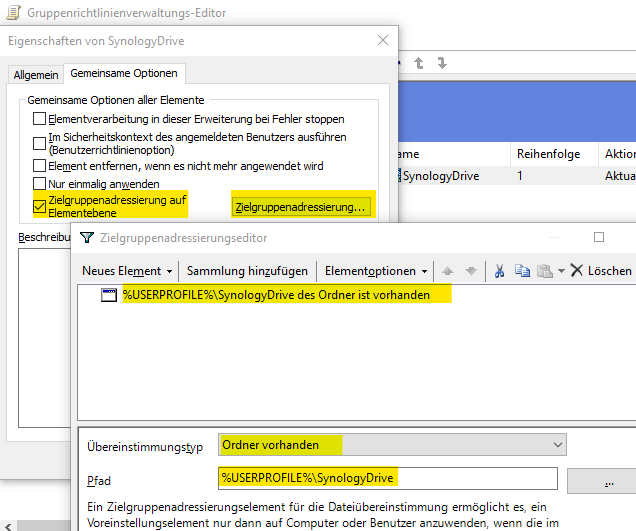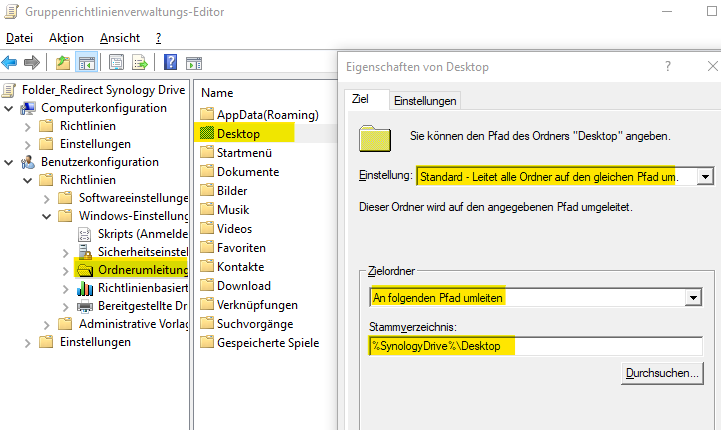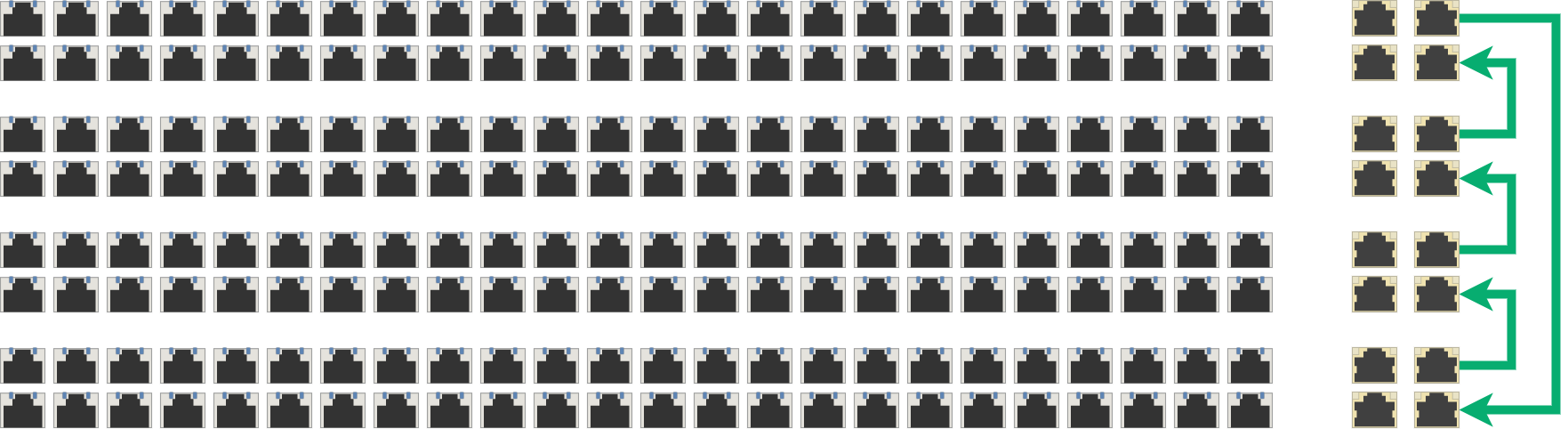HowTo: Kerio Control manuell im GFI AppManager einbinden
Manuelles hinzufügen einer Kerio Control Firewall nachdem einfache Migration zum GFI AppManager nicht mehr klappt
HowTo:
## Anleitung zur Integration von Kerio Control in den GFI AppManager
### Einleitung
Mit der Abschaltung von MyKerio Ende Januar 2024 ist die zentrale Verwaltung aller GFI Apps und Appliances nur noch über den GFI AppManager möglich. Diese Anleitung beschreibt die Schritte zur Integration einer bestehenden Kerio Control Appliance in den GFI AppManager.
### Voraussetzungen
- **Kerio Control Version**: Stellen Sie sicher, dass Ihre Kerio Control Appliance mindestens Version 9.4.4 verwendet
- **GFI AppManager Konto**: Registrieren Sie sich im GFI AppManager und legen Sie Ihre Verwaltungsgruppen an
### Schritt-für-Schritt-Anleitung
#### 1. Überprüfung der Kerio Control Version
1. Melden Sie sich im Dashboard Ihrer Kerio Control Appliance an
2. Überprüfen Sie, ob die Version mindestens 9.4.4 ist
3. Falls nicht, aktualisieren Sie die Appliance unter "Erweiterte Optionen"
#### 2. Überprüfung des AppManager-Status
1. Gehen Sie im Dashboard zu "Systemstatus"
2. Überprüfen Sie, ob der AppManager ordnungsgemäß ausgeführt wird
3. Falls nicht, klicken Sie auf den dortigen Link, um zu den Remote-Diensten zu gelangen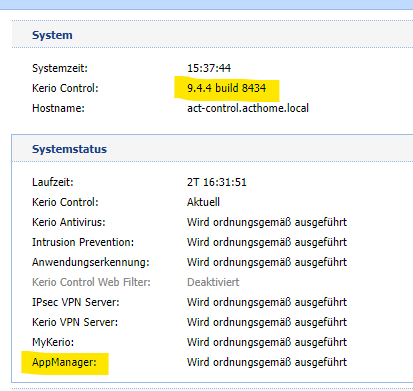
#### 3. Registrierung im GFI AppManager
1. Navigieren Sie im Bereich "Remote-Dienste" zum Reiter "GFI AppManager"
2. Registrieren Sie die Kerio Control Appliance im GFI AppManager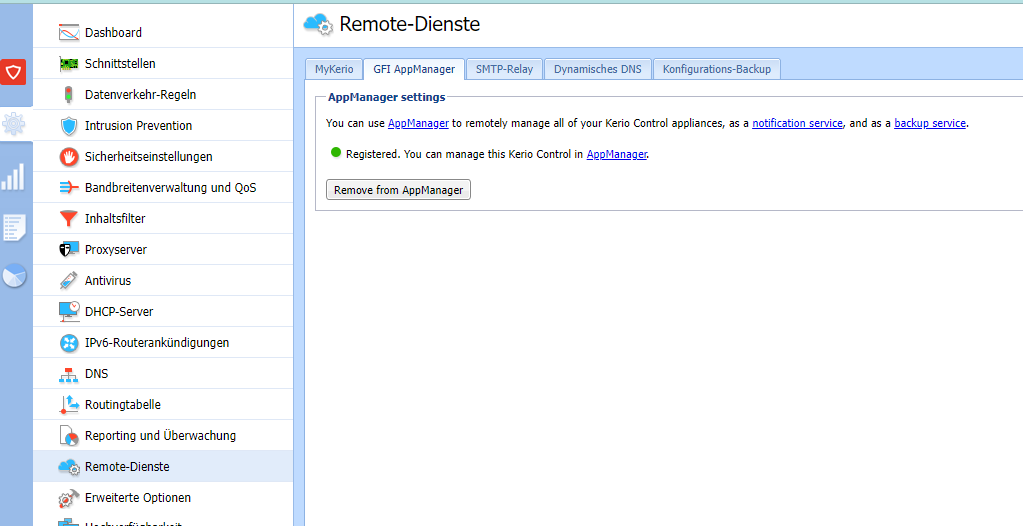
### Detaillierte Schritte zur Registrierung
#### 1. Herunterladen und Installieren der neuesten Version
1. Laden Sie die neuesten Produktinstallationsprogramme mit GFI AppManager-Integration aus dem Upgrade Center herunter
2. Starten Sie das Installationsprogramm und folgen Sie dem Standardinstallationsprozess
3. Stimmen Sie der Registrierung bei GFI AppManager während der Installation zu
#### 2. Konfiguration und Verknüpfung
1. Nach der Installation öffnet sich ein neues Browser-Fenster
2. Geben Sie den Namen der Appliance ein und wählen Sie das GFI AppManager-Konto aus, mit dem diese Appliance verknüpft werden soll
3. Bestätigen Sie die Datenschutzrichtlinien und die Endbenutzer-Lizenzvereinbarung.
### Überwachung und Verwaltung
- Nach erfolgreicher Verbindung wird die Appliance im Bereich "Appliances" angezeigt
- Sie können nun die Appliance über GFI AppManager überwachen und verwalten, Konfigurationsänderungen vornehmen und Benachrichtigungen über wichtige Ereignisse erhalten
### Support
Falls Sie auf Probleme stoßen, können Sie ein Support-Ticket über die Support-Website von GFI AppManager einreichen.
### Fazit
Die Integration von Kerio Control in den GFI AppManager ermöglicht eine zentrale und effiziente Verwaltung Ihrer GFI Appliances. Durch die oben beschriebenen Schritte können Sie sicherstellen, dass Ihre Appliance ordnungsgemäß registriert und verwaltet wird.
Quellen:
[1] https://www.gfi.com/de/appmanager/resources/how-to-get-started-with-gfi-appmanager
[3] https://www.gfi.com/appmanager/resources/product-releases
[5] https://www.gfi.com/products-and-solutions/network-security-solutions/keriocontrol/resources/documentation/system-requirements
[15] https://support.appmanager.gfi.com/hc/en-us/articles/14374054346642-Resolving-Connectivity-Issues-Between-GFI-AppManager-and-KerioControl
[16] https://support.keriocontrol.gfi.com/hc/en-us/articles/15399727832978-Resetting-KerioControl-s-connection-to-GFI-AppManager
[17] https://www.icosvad.de/aktuelles-aus-dem-support/
[18] https://www.icosvad.de/2024-03-01-gfi-appmanager-troubleshooting/
Quellen s. weiter unten
Stand: 06/2024