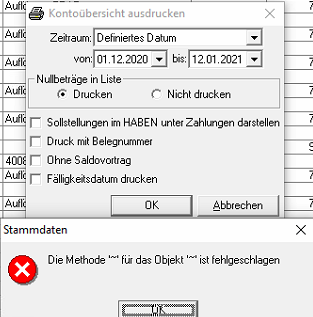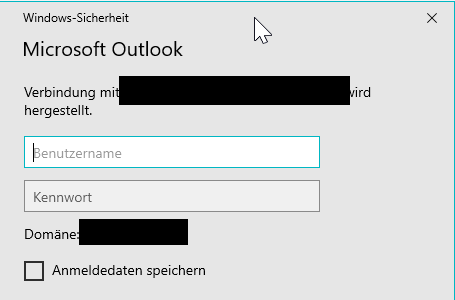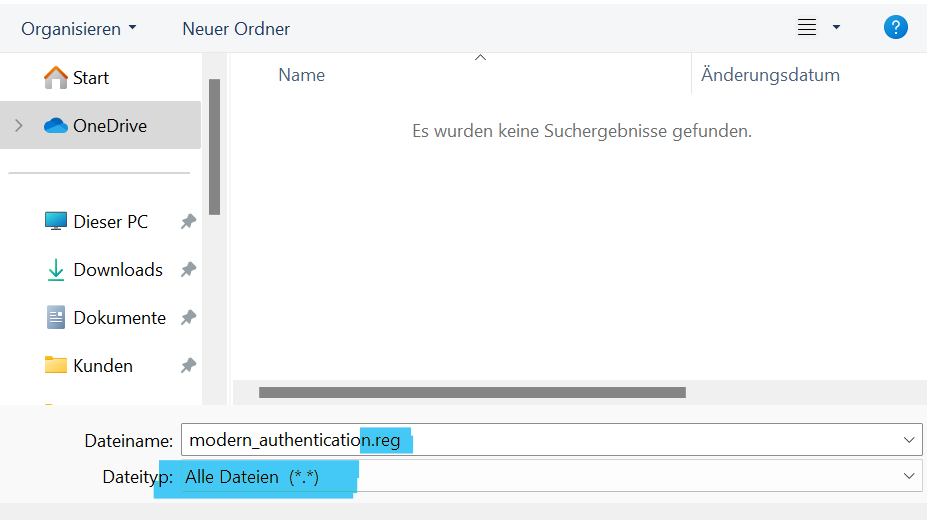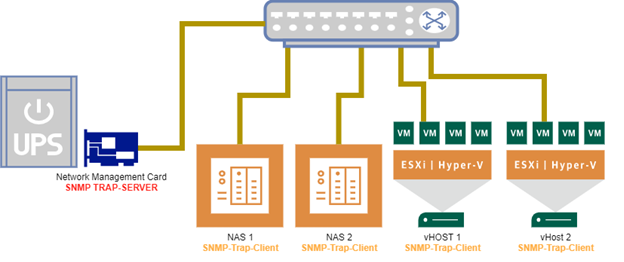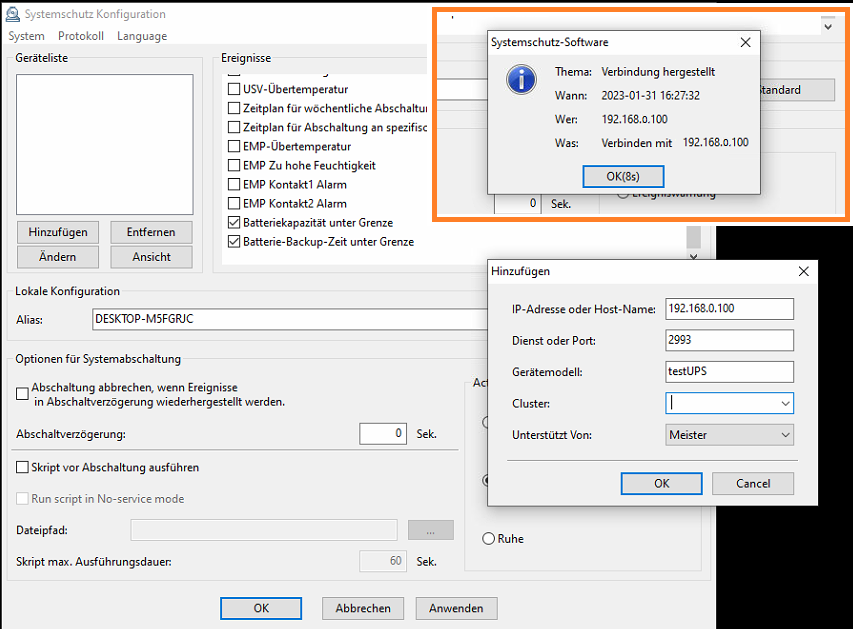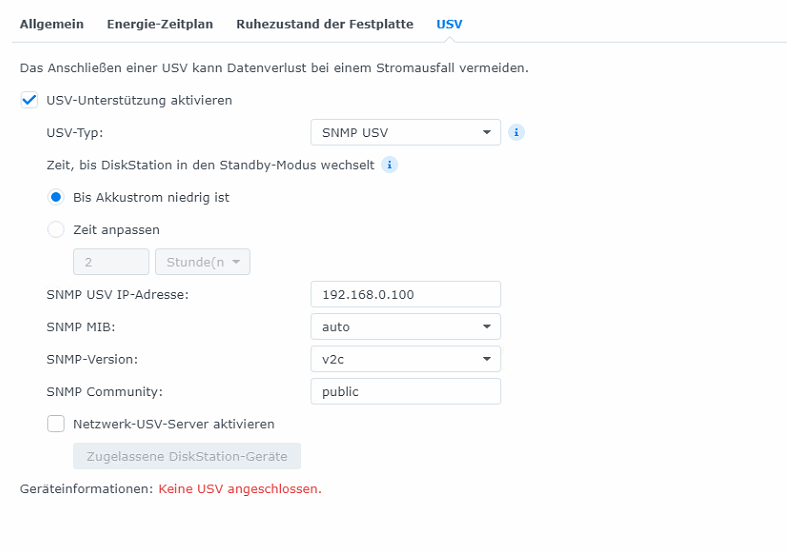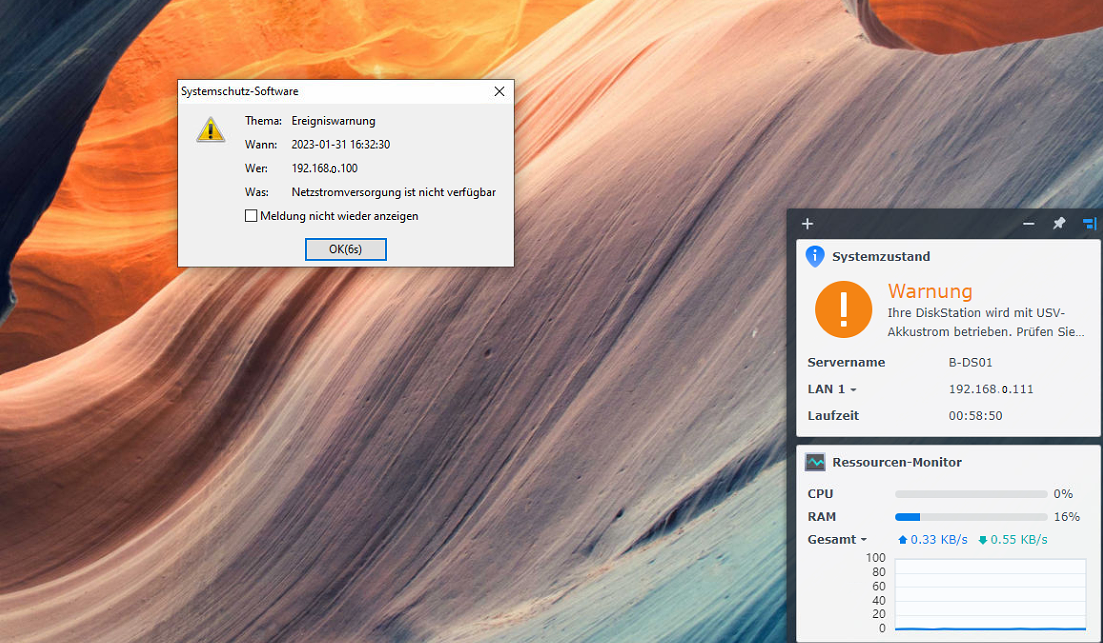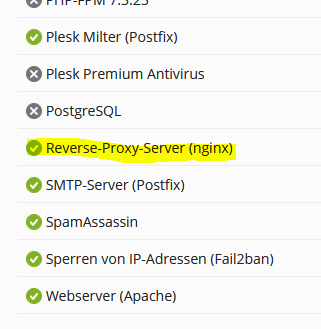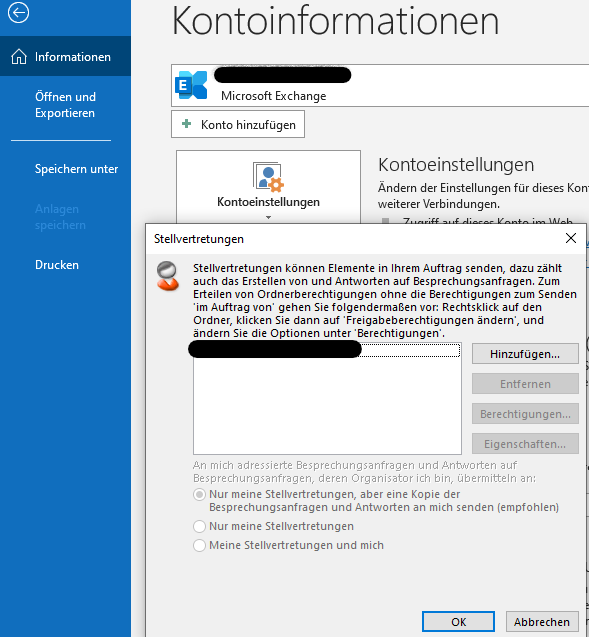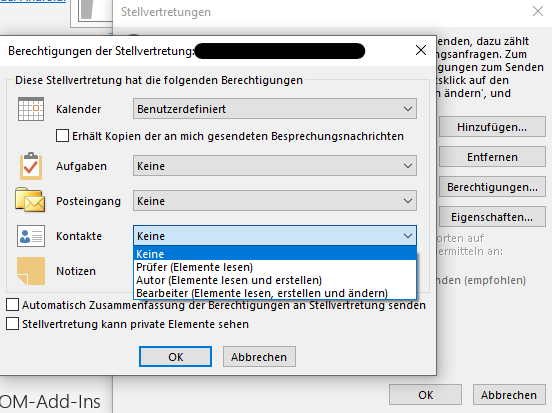In den meisten Fällen sollen Teile der IT-Infrastruktur durch eine Unterbrechungsfreie Stromversorgung (USV) vor Beschädigung oder Datenverlust durch eine Störung der Stromversorgung (z.B. Stromausfall) geschützt werden.
Die USV versorgt die Abnehmer bei einer Netzstörung von einem Akku noch einige Zeit, in dieser Zeit sollen Geräte wie
-Switches
-NAS/SAN-Systeme
-Server
geordnet runtergefahren werden, um Beschädigungen am System oder Datenverlust zu vermeiden.
SNMP-Trap-Server + SNMP-Trap-Clients auf den zu schützenden Geräten
Für diesen Fall wird eine Network Management Card benötigt und die USV muss selbstverständlich mit dieser kompatibel sein. Üblicherweise schließt man diese an das Layer2- Gerät an und kann dann über ein Webinterface den SNMP-Server konfigurieren.
Diese Karte sendet die Informationen über den Status der USV an die eingestellten SNMP-Trap-Receiver.
Eine Schematische Abbildung:
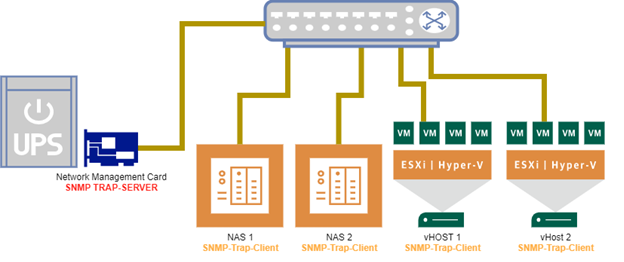
Für dieses Beispiel wird eine USV von PowerWalker, die VFI 10000 TGB, verwendet. Eine kompatible Network Management Card muss meistens explizit dazu bestellt werden.
Der SNMP-Server:
Für dieses HowTo sollen eine Synology NAS und eine Windows 10 Maschine für das geordnete Herunterfahren konfiguriert werden. Zu Anfang muss die Network Management Card konfiguriert werden, die über ein Webinterface angesprochen werden kann und den SNMP-Trap-Server stellt. Da die Informationen über das SNMP-Protokoll in das Netzwerk gesendet werden, ist es ebenfalls nötig die Empfänger der Informationen festzulegen.
Die SNMP-Trap-Clients:
Als Client-Software auf den auszuschaltenden Geräten wird die mitgelieferte Software verwendet. Ist dort der SNMP Server korrekt eingestellt, meldet die Software die Verbindung zu der USV.
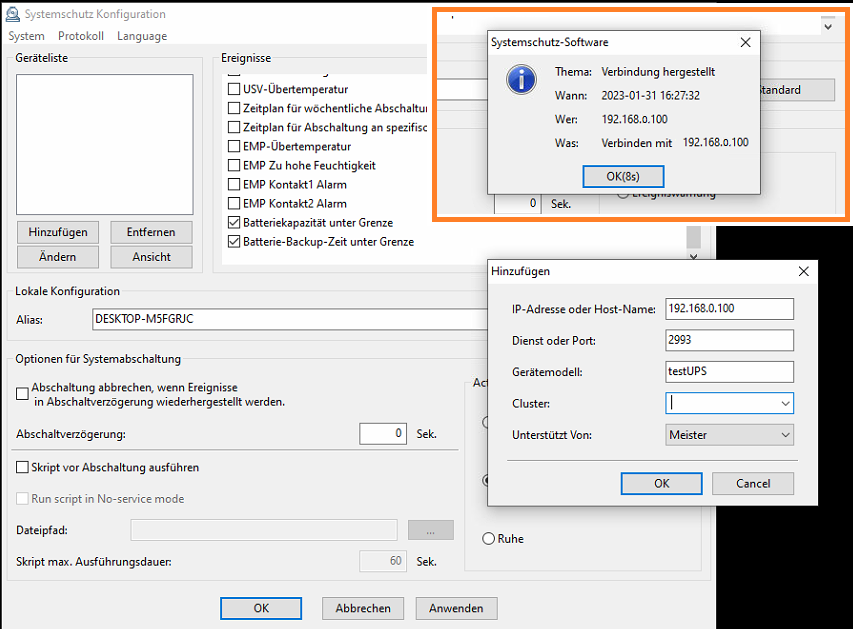
Die Synology NAS:
Synology DiskStations bringen mit den neueren Versionen von DSM diese Funktion bereits mit und brauchen keine Extra-Software.
Es ist ebenfalls möglich die USV via USB an eine Synology NAS anzuschließen und diese als USV Server zu konfigurieren (NUT-Server) allerdings haben sich verschiedene Applikationen die für Windows-Clients oder -Server zur Verfügung stehen, um diese an das NUT-System anzubinden, als unzuverlässig und fehlerbehaftet herausgestellt. In diesem Fall ist es zwar ohne weiteres möglich weitere NAS‘ an das NUT-System anzuschließen allerdings sollte ein Setting mit vHost-Servern und verschiedensten Systemen besser über ein SNMP-System abgesichert werden.
Im Webinterface der NAS findet man die Einstellungen unter:
Systemsteuerung -> Hardware & Energie -> Reiter USV
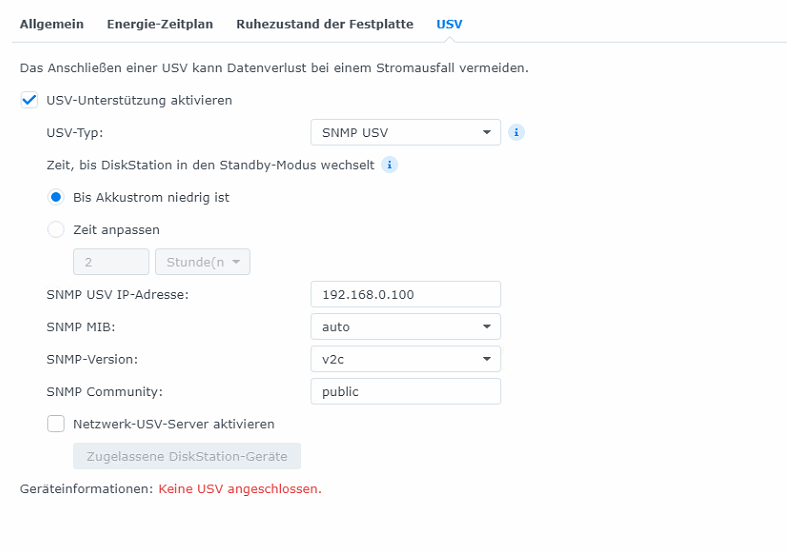
Die NAS meldet, bis die Einstellungen übernommen wurden, dass keine USV angeschlossen ist.
Die Checkbox ‚Netzwerk-USV-Server aktivieren‘ bleibt deaktiviert. Diese Funktion ist für den oben beschriebenen Fall, das ein NUT-Server betrieben werden soll.
Der Ernstfall:
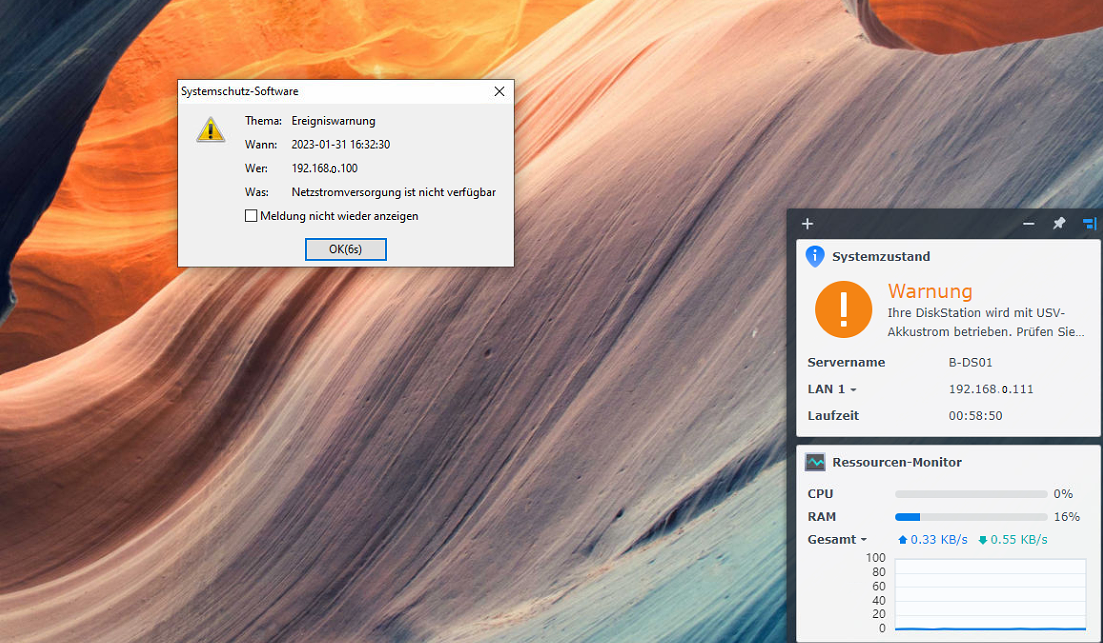
Bei Tests melden beide angeschlossenen Geräte das die Stromzufuhr nichtmehr verfügbar ist und die an die USV angeschlossenen Geräte nun über den Akku der USV versorgt werden.
Sowohl DSM als auch die mitgelieferte Software der Network Management Card liefern Möglichkeiten das Verhalten der Geräte bei einem Netzausfall zu konfigurieren.
Vorsicht!
Checkboxen wie ‚bei geringem Akkustand ausschalten‘ liefern nicht die Möglichkeit mit diese Grenzwerte bei den Clients einzustellen. Die Grenzwerte werden am SNMP-Server eingestellt.
Es ist zu beachten, das die meisten Netzstörungen kurze Unterbrechungen der Versorgung oder Unter-/Überspannung sind, die eine Online-USV abfängt weil die Abnehmer ständig über den Akku versorgt werden. Darum sollte, wenn möglich, eine Karenzzeit eingestellt werden bevor mit dem geordneten Abschalten begonnen wird.
on Mittwoch, 01 Februar 2023.