HowTo: Windows Server Offline-Dateien vs. SynologyDrive
Windows Ordner-Umleitung gegen SynologyDrive ersetzen
HowTo!
Ausgangssituation
Die Ausgangssituation war, dass Ordner, wie Desktop und eigene Dateien Zentral auf dem Server bereitgestellt und gesichert werden sollten. Das Problem dabei ist, dass Benutzer beim externen Anmelden mit ihrem Notebook keine Verbindung zum Server haben und umgeleitete Ordner wie Desktop und eigene Dateien nicht verfügbar sind, da noch keine VPN-Verbindung vorhanden ist und sich die Umgeleitet Verzeichnisse initial synchronisieren konnten. Insgesamt ist dies nicht benutzerfreundlich. Es gibt jedoch eine Lösung.
Planung/Umsetzung
Die Voraussetzung ist ein Cloud-Anbieter mit Shared-Drive-Funktion wie zum Beispiel OneDrive von Microsoft oder eine eigene Cloud wie Synology Drive Synch. Wir haben uns für letzteres entschieden, da wir gerne die Kontrolle über unsere Daten haben. Eine Synology NAS war bereits im Netzwerk vorhanden, und mit der Installation der kostenlosen Pakete konnten wir Synology-Drive problemlos in Betrieb nehmen.
Online-Speicher wie Synology Drive funktionieren durch die Installation einer Software, die einen lokalen Ordner auf der Festplatte mit freigegebenen Ordnern im Synology Drive synchronisiert. Unter Windows ist das der Ordner "\SynologyDrive" im Benutzer-Profil-Ordner, der normalerweise unter "C:\Benutzer\<Benutzername>" zu finden ist. Allerdings kann es vorkommen, dass nicht immer der Laufwerksbuchstabe C: verwendet wird und das Benutzerverzeichnis anstatt "Benutzer" auch "Users" heißen kann. Um sicherzustellen, dass der korrekte Pfad verwendet wird, wird eine Umgebungsvariable namens "%USERPROFILE%" verwendet. Das ist der Pfad für das Verzeichnis, in dem das System die Benutzerprofile ablegt. Hierunter installiert der Installer "%USERPROFILE%\SynologyDrive". Für spätere Ordnerumleitung sollten hierunter schon mal die Verzeichnisse Desktop, Documents, Pictures, usw. angelegt werden.
Wenn man diesen Pfad per Gruppenrichtlinie verteilen möchte, um die Ordner Desktop oder Eigene Dateien umzuleiten, stößt man jedoch auf ein Problem: Die Umgebungsvariable "%USERPROFILE%" wird in der Ordner-Umleitung nicht akzeptiert.
Um dieses Problem zu lösen, kann man eine Umgebungsvariable für das SynologyDrive-Verzeichnis definieren, die dann über "%SynologyDrive%" aufgerufen werden kann. Dadurch wird sichergestellt, dass der korrekte Pfad für das SynologyDrive-Verzeichnis immer verwendet wird.
Um eine Umgebungsvariable für das SynologyDrive-Verzeichnis unter Windows zu definieren, muss man ein separates Gruppenrichtlinien-Objekt erstellen. Dazu geht man zu Benutzerkonfiguration > Einstellungen > Windows-Einstellungen > Umgebung und erstellt ein neues Objekt mit den folgenden Einstellungen:
Reiter Allgemein
- Aktion: Aktualisieren
- Benutzervariable:
- Name: SynologyDrive
- Wert: %USERPROFILE%\SynologyDrive
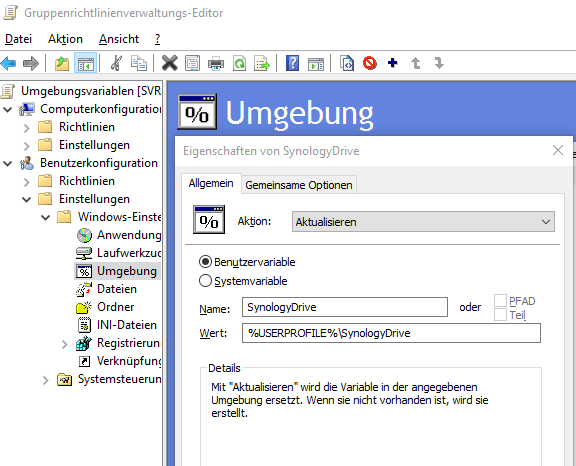
Reiter Gemeinsame
- Zielgruppenadressierung: Button "Zielgruppenadressierung"
- Neues Element:
- Dateiübereinstimmung
- Übereinstimmungstyp: "Ordner vorhanden"
- Pfad: "%USERPROFILE%\SynologyDrive" > OK
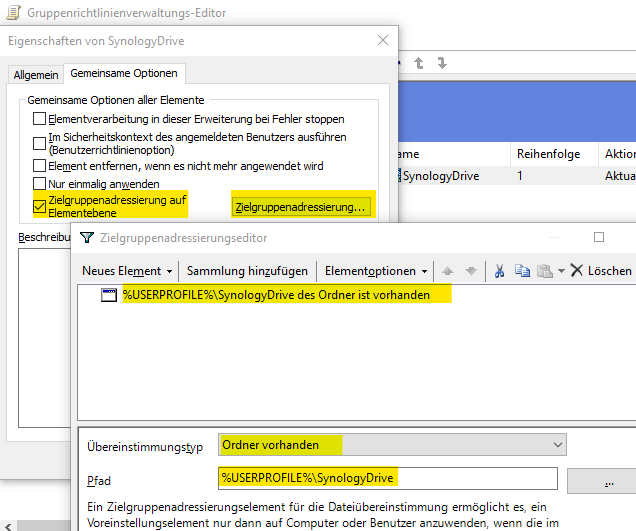
Um sicherzustellen, dass die Umgebungsvariable %SynologyDrive% vor der Ordnerumleitung zur Verfügung steht, sollte die entsprechende Gruppenrichtlinie höher priorisiert werden als das Gruppenrichtlinien-Objekt für die Ordnerumleitung. Anschließend kann die Umgebungsvariable direkt genutzt werden, um auf das SynologyDrive-Verzeichnis des angemeldeten Benutzers zuzugreifen.
Um die Ordnerumleitung durchzuführen, erstellt man eine Gruppenrichtlinie unter "Benutzerkonfiguration > Richtlinien > Windows-Einstellungen > Ordnerumleitung". Hier wählt man den Zielordner aus und gibt den Pfad zum neuen Zielordner an, zum Beispiel "%SynologyDrive%\Desktop".
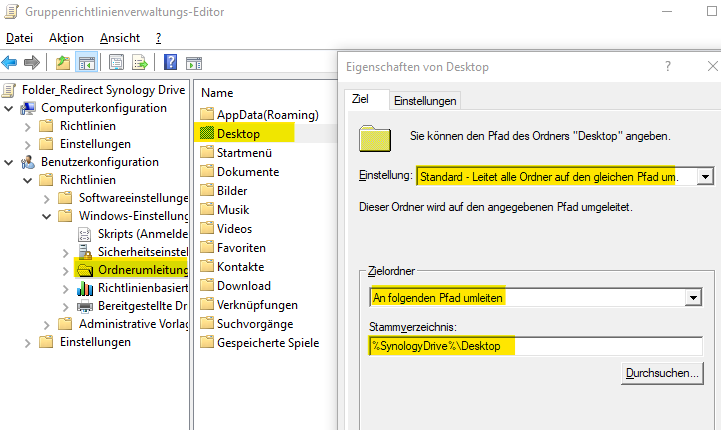
Um die neuen Richtlinien anzuwenden, kann man das Kommando "gpupdate /force" in der CMD ausführen und den Benutzer ab- und wieder anmelden. Da Dateien und Ordner beim Umzug vom alten Ziel auf das neue Ziel verschoben werden müssen, kann dieser Vorgang etwas dauern. Es ist wichtig sicherzustellen, dass der Zielordner bereits existiert und zugänglich ist.
Quellen s. weiter unten
Stand: 02/2023