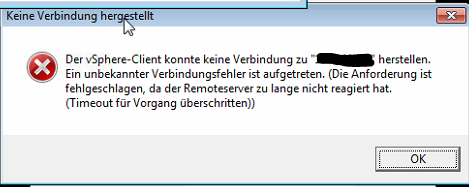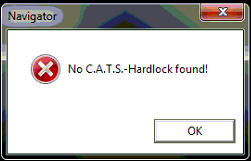Google Maps Hintergrund wiederherstellen
Problem
Unter Firefox 31 wird die Webseite von Google Maps zunächst normal angezeigt, wenn Sie aber vollständig geladen und keine Straßen werden mehr angezeigt.
Wie geht das zu beheben?
on Freitag, 01 August 2014.
Problem mit Freigaben lösen
Problem
An einem iMac mit MacOS 10.6 bindet man Freigaben einer NAS an und der Benutzer kann mit diesen problemlos arbeiten. Am Folgetag (nach Herunterfahren und Hochfahren), findet der Benutzer die Freigaben nicht mehr vor. Der Mac merkt sich eingehangene Freigaben nicht.
on Dienstag, 01 September 2015.
Vsphere Client: Verbindungsfehler beheben
Problem
In Verbindung mit dem unten verknüpten Link wurde, um einen Absturzfehler von einer virtuellen Maschine mit Windows Server 2012 R2 std zu fixen, ein Upgrade auf VMware ESXI 6.0 durchgeführt.
Danach konnte sich an einem Windows 7 PC nicht mehr per vSphere-Client mit dem ESXI verbunden werden. Vom Server und von einem anderen Windows 8.1 Client klappte das.
Die Fehlermeldung lautet:
"...unbekannter Verbindungsfehler..."
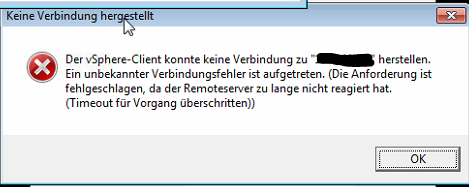
Firewall auf dem Client wurde testhalber deaktiviert.
Selbstverständlich wurde der vsphere-Client nach Verbindungsproblem zunächst deinstalliert und die aktuelle Version über die Webseite des ESXI vhosts heruntergeladen und neu installiert und der Rechner neu gestartet.
on Donnerstag, 08 Oktober 2015.
Fehler in Exchange Management Console beheben
Problem
Wir sind als Administrator am SBS 2013 angemeldet. Bei starten Exchange Management Console wird im Menü nur die Organisationskonfiguration und Empfängerkonfiguration angezeigt. Es können für die einzelnen Postfächer keine "Vollberechtigung" oder "Senden als" Berechtigungen erteilt werden. Als wäre das Profil nur normaler Benutzer und kein Administrator.
In einem anderen administrativen Profil funktioniert es.
on Donnerstag, 27 März 2014.
Problem
Um die ProduktkeyCard von Microsoft Office 2010 nutzen zu können muss Office 2010 bereits vorinstalliert sein.
on Donnerstag, 12 September 2013.
Problem
Der Fehler ist im Zusammenhang mit einem Problem des Windows Explorers® aufgefallen (siehe auch Beitrag "Der Windows-Explorer® macht Probleme"). Unter Systemsteuerung -> Netzwerk und DFÜ-Verbindungen werden keine Geräte und Netzwerk-Verbindungen angezeigt. Es wurde wohl ein Treiber für eine Digitalkamera installiert und danch trat der Fehler auf. Es ist aber nicht auszuschließen, das der Fehler bereits vorher bestand, jedoch erst später aufgefallen ist. Wiederherstellung eines Wiederherstellungspunktes brachte keine Lösung.
Lokale Netzwerkverbindungen und Internetverbindungen funktionieren. Im Gerätemanager werden keine Probleme angezeigt. Auch nach Neuinstallation der Netzwerkkarte besteht das Problem weiter.
on Donnerstag, 12 September 2013.
Problem
Outlook 2000: Ich habe Emails gelöscht und den Ordner "gelöschte Dateien" bereits geleert. Komme ich irgendwie an die Daten wieder ran?
on Donnerstag, 12 September 2013.
Dynamische IP wieder herstellen
Problem
Bei einem Windows 7 Notebook wurde eine Verbindung zum WLAN-Netzwerk hergestellt, es konnte aber keine IP bezogen werden. Der DHCP-Dienst des Server lief. Andere Geräte im Netzwerk bekamen eine IP-Adresse zugewiesen. Auch im abgesicherten Modus keine IP. Auch eine Feste IP wird nicht angenommen und damit keine Internetverbindung aufgebaut.
on Dienstag, 14 April 2015.
Problem
Auf einem Windows Home Server wird ein Filezilla-FTP-Server installiert. Login funktioniert und wird auch in der Konsole angezeigt. Es werden jedoch keine Verzeichnisse angezeigt.
on Donnerstag, 12 September 2013.
Kurz-Anleitung: Kaspersky Serverinstallation
Beschreibung/HowTo
Die Installation ist alles andere als einfach. Schon der Download erfordert ein geübtes Auge. Für eine Installation auf dem Server muss das Kaspersky Security Center separat heruntergeladen und installiert werden. Die zweite Datei ist Kaspersky Endpoint Security (KES) für Windows.
Die Downloads werden beim ausführen in ein Verzeichnis entpackt. Als erstes installieren wir das Security Center. Im verzeichnis mit den Installationsdateien befindet sich ein Verzeichnis namens "Server". Die darin befindliche Setupdatei muss ggf. mehrmals gestartet werden, bis alle für den Server benötigten Komponenten wie SQLExpres oder MSXML installiert wurden. Nach mehreren Durchläufen ist der Adminserver installiert. Leider geht das wohl nicht in einem Durchlauf.
Bevor die Administrationskonsole gestartet wird, sollten man noch einen Blick in die Dienste-Konsole werfen, das auch die benötigten Dienste gestartet sind (Administrationsagent, Administrationsserver, Webserver).
Über die das Kaspersky Security Center kann Kaspersky dann auch auf dem Server und den anderen Computern im Netzwerk installiert werden.
Ist aut Kaspersky Support Hotline für den Terminal-Server geeignet ab Endpoint Business Security Select. Muss nur einmal auf dem Terminal-Server installiert werden.
Lizenzierung
laut Distribution wird pro Gerät lizenziert und nicht pro Terminal-Sitzung. Es ist also nur eine Lizenz notwendig.
Vorbereitung und Handhabung wird sehr gut im weiterführenden Link unten beschrieben.
on Sonntag, 18 Januar 2015.
Hardlock not Found
Problem
Beim Start des AutoCad-Plugins C.A.T.S. über den CATS-Navigator erscheint die Fehlermeldung
"No C.A.T.S.-Hardlock found!"
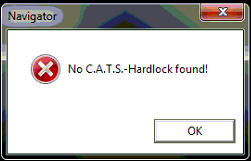
Der Hardlock-Dongle ist jedoch am Server installiert. Der Windows 7 professional 64bit Rechner befindet sich in einem Domänen-Netzwerk. An allen anderen Rechnern im Netzwerk funktioniert es.
Telefonat mit dem C.A.T.S. Support ergab, dass Port 3047 transparent sein muss. Firewall-Einstellungen wurden vorgenommen, jedoch mit dem gleichen Fehler.
Aladdin-Diagnostyx erreicht den Lizenzserver nicht, Umgebungsvariablen stimmen jedoch.
on Freitag, 06 Dezember 2013.
Junkmailfilter unter Exchange deaktivieren
Problem
Der Junkmailfilter in Outlook lässt sich nicht komplett deaktivieren. Immer wieder landen erwünschte Mails in diesem Ordner und werden erst zu spät gesehen.
Welche Möglichkeit gibt es, das komplett zu deaktieren?
on Dienstag, 27 Mai 2014.